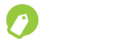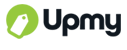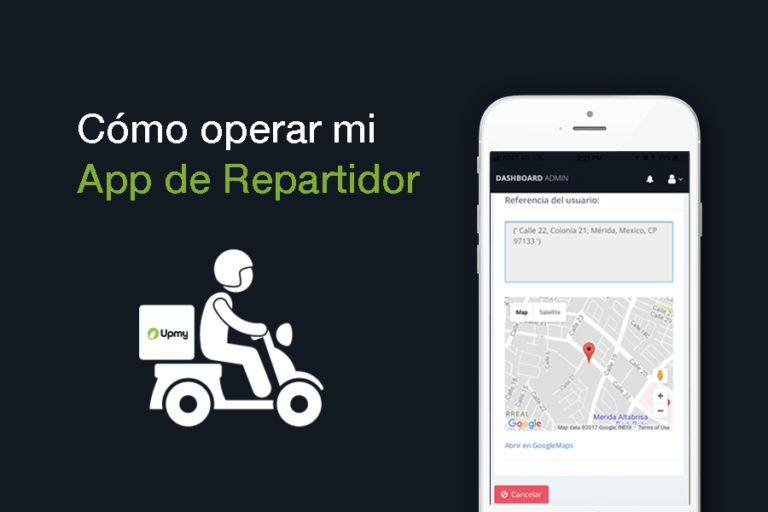
En este tutorial para repartidores te enseñaremos paso a paso cómo operar tu app de repartidor y los pedidos que te asigne tu empresa desde tu Dashboard, mejorando de esta manera el tiempo de entrega, la organización y la interacción con el cliente final. Con esta herramienta te será más fácil brindar tus servicios y ofrecer una mejor atención.
Descargar la app exclusiva para repartidores #
Android: Da clic aquí
iOS: Da clic aquí
Paso 1: Inicia sesión y empieza a operar #
Inicia sesión en tu app del Dashboard, ingresando el correo electrónico con el que te registraste como repartidor y la contraseña que escogiste. Acepta todos los permiso de «Localización» y «Notificación» para que tu app opera de la mejor manera.
Cuando estés listos para comenzar, cambia el estatus de tu app a «Disponible», para que puedas empezar a recibir asignaciones de pedidos. Selecciona las empresas en las que estarás activos o todas las empresas.
Paso 2: Asignación de pedido a repartir #
Cuando tu empresa te asigne un pedido, el Dashboard, automáticamente te notificará de este nuevo pedido en tiempo real. Para asegurar que los pedidos que te asignen lleguen a tu smartphone debes tener tu sesión iniciada en la aplicación Dashboard y haber dado permisos de notificación a la app.
Operación de la App de repartidor #
Dentro de la app podrás ver tus pedidos asignados para reparto, dando clic en el icono de Usuario, y selecciona «Mis repartos»
Paso 1: Detalle del pedido #
En el momento que des clic en el nuevo pedido, se mostrará el resumen del mismo, en el que podrás ver:
- El cliente.
- Información del Pago:
- Estado del Pago: Pagado (En caso de que el cliente haya pagado directamente con tarjeta en la app.) o No pagado.
- Método de pago: te informará qué método usará el cliente para realizar el pago; Efectivo, Terminal o Tarjeta de crédito/débito (Pago directo con tarjeta desde la app de tu empresa)
- ID de pago: Si el pago fue realizado con tarjeta a través de la app de la empresa
- Total a pagar: Aquí vendrá el monto que el cliente deberá pagarte en contra entrega.
Estado del Pedido. Aquí verás en qué etapa de la ruta se encuentra el pedido y deberás cambiarlo al entregar el pedido al cliente correspondiente.
Detalle del pedido. Se muestra la información completa del pedido del cliente, el producto, los montos, y el total que el cliente deberá pagar.
Referencia del usuario/cliente. Podrás ver la información correspondiente a la ubicación, dirección y referencias del cliente.
Paso 4: Revisa las referencias del Cliente e Inicia el servicio #
En esta sección verás la dirección y localización que el cliente haya definido, también alguna referencia que haya dejado para hacer más fácil dar con la ubicación seleccionada.
Tu Dashboard te da la opción de abrir Google Maps y automáticamente trace la ruta hacia el establecimiento para recoger el pedido y de igual manera para llegar a la ubicación del cliente y de esta manera te sea de ayuda para ir con mayor seguridad de no perderte y llegar al menor tiempo posible.
Paso 5: Notifica al Cliente que has llegado. #
Al momento de llegar a la ubicación definida, desde tu Dashboard, puedes enviar un notificación al cliente de que te encuentras afuera del domicilio. Bastará con dar clic en «Notificar» para que a tu cliente le llegue una notificación a su celular y sepa que es tiempo de salir por su pedido.
Paso 6: Finaliza el pedido #
Cuando hayas entregado el pedido es importante cambiar el estado del pedido de «Enviado» a «Entregado».
El Dashboard notificará al cliente y también se mostrará como entregado en el Dashboard tu empresa, así sabrán que has entregado el pedido de manera satisfactoria.
Nota importante: Si tienes pedidos asignados, seguirás apareciendo con la etiqueta de «En servicio» hasta que el pedido haya sido marcado como «Entregado».
Paso 7: Pago del pedido #
Cuando el cliente realice el pago correspondiente, con el método que haya seleccionado, deberás cambiar el estado del pago de «No pagado» a «pagado».
Esta acción también notificará al cliente del pago de su pedido de igual manera tu empresa verá que el pedido asignado ya fue pagado.
Nota: Si el pago fue realizado por la aplicación por medio de tarjetas esta opción ya no se visualizará.


Empieza a crear tu app y tienda online ahora.
Recursos #
- Tu propia app y tienda online
- Qué puedo hacer con mi app
- Cuánto cuesta tener mi app
- Blog
- Contáctanos
Síguenos #
Facebook Instagram Twitter Youtube
Copyright © 2023 Upmy ®